Bermigrasi ke Android Studio
Dasar-Dasar Android Studio
Berikut beberapa perbedaan yang harus Anda ketahui saat menyiapkan ke Android Studio.
Organisasi proyek dan modul
Android Studio didasarkan pada IntelliJ IDEA IDE. Agar tidak asing lagi dengan dasar-dasar IDE, seperti navigasi, pelengkapan kode, dan pintasan keyboard.Android Studio tidak menggunakan workspace, sehingga proyek berbeda terbuka dalam jendela Android Studio terpisah. Android Studio menata kode ke dalam proyek-proyek yang berisi segala hal yang mendefinisikan aplikasi Android Anda, mulai dari kode sumber aplikasi, sampai konfigurasi versi dan kode pengujian. Masing-masing proyek berisi satu atau beberapa modul, yang memungkinkan Anda dapat membagi-bagi proyek ke dalam unit fungsionalitas berbeda. Modul bisa dibuat secara independen, diuji, dan di-debug.
Sistem versi berbasis Gradle
Sistem versi Android Studio didasarkan pada Gradle dan menggunakan file konfigurasi versi yang tertulis dalam sintaks Groovy agar mudah diperluas dan disesuaikan.Dependensi
Dependensi perpustakaan di Android Studio menggunakan deklarasi dependensi Gradle dan dependensi Maven untuk sumber setempat yang populer dan perpustakaan biner dengan koordinat Maven.Kode pengujian
Dengan Eclipse ADT, pengujian instrumentasi ditulis dalam proyek terpisah dan diintegrasikan melalui elemen<instrumentation> dalam file manifes Anda.
Android Studio menyediakan direktori androidTest/ dalam set sumber
utama proyek Anda agar Anda dapat menambahkan dan mengelola dengan mudah kode pengujian instrumentasi
di dalam tampilan proyek yang sama. Android Studio juga menyediakan direktori test/ dalam
set sumber utama proyek Anda untuk pengujian JVM lokal.Prasyarat Migrasi
Sebelum memigrasikan aplikasi Anda ke Android Studio, tinjaulah langkah-langkah berikut untuk memastikan proyek Anda siap untuk dikonversikan, dan verifikasikan bahwa Anda memiliki konfigurasi alat yang Anda butuhkan di Android Studio.
Dalam
Eclipse ADT:
- Pastikan bahwa direktori akar Eclipse ADT berisi file AndroidManifest.xml . Selain itu, direktori akar harus berisi file .project maupun .classpath dari Eclipse atau direktori res/ dan src/.
- Buat proyek Anda untuk memastikan workspace terakhir Anda pembaruan proyek tersimpan dan disertakan dalam impor.
- Komentari setiap rujukan ke file perpustakaan workspace Eclipse ADT di file project.properties atau.classpath untuk diimpor. Anda bisa menambahkan rujukan ini dalam file build.gradle setelah mengimpor.
- Mungkin ada gunanya untuk merekam direktori workspace, variabel jalur, dan setiap peta jalur sebenarnya yang bisa dipakai untuk menetapkan setiap jalur relatif yang tidak terselesaikan, variabel jalur, dan referensi sumber daya tertaut. Android Studio memungkinkan Anda untuk menentukan secara manual setiap jalur yang tidak terselesaikan selama proses impor.
Dalam Android Studio:
-
Jika Anda tidak memilikinya, unduh Android Studio. Jika Anda
sudah memiliki Android Studio, verifikasikan bahwa Android Studio adalah rilis stabil terakhir dengan
mengeklik Help > Check for Updates (pada Mac,
Android Studio > Check for Updates).
-
Oleh karena Android Studio tidak memigrasikan plugin Eclipse ADT pihak ketiga mana pun,
catat setiap plugin pihak ketiga yang Anda gunakan di Eclipse. Anda bisa memeriksa
fitur tambahan di Android Studio atau menelusuri plugin yang kompatibel di
Penyimpanan Plugin IntelliJ Android Studio. Gunakan opsi menu File > Settings >
Plugins untuk mengelola plugin di Android Studio.
-
Jika Anda berencana menjalankan Android Studio di balik firewall, pastikan untuk mengatur
setelan proxy untuk Android Studio dan SDK Manager. Akan tetapi, Android Studio membutuhkan
koneksi internet untuk sinkronisasi Wizard Persiapan, akses perpustakaan pihak
ke-3, akses ke penyimpanan jarak jauh, Inisialisasi dan sinkronisasi Gradle,
dan pembaruan versi Android Studio. Untuk informasi selengkapnya, lihat
Setelan Proxy.
Mengimpor Proyek ke Android Studio
Anda harus memutuskan cara mengimpor proyek Eclipse ADT saat ini bergantung pada struktur mereka:
- Jika Anda memiliki lebih dari satu proyek yang terkait dengan workspace yang sama di Eclipse ADT, mengimpor proyek pertama sebagai proyek, kemudian tambahkan proyek terkait berikutnya sebagai modul di dalam proyek tersebut.
- Jika proyek Eclipse ADT Anda menggunakan dependensi yang sama di dalam workspace yang sama namun tidak terkait apa pun dengan yang lainnya, impor masing-masing proyek Eclipse ADT secara manual ke dalam Android Studio sebagai proyek terpisah. Android Studio memelihara dependensi yang sama di seluruh proyek yang baru dibuat sebagai bagian dari proses impor.
Impor sebagai Proyek:
- Mulailah Android Studio dan tutup setiap proyek Android Studio yang terbuka.
- Dari menu Android Studio klik File > New > Import Project.
- Atau, dari layar Pembuka, klk Import project (Eclipse ADT, Gradle, dsb.).
- Pilih folder proyek Eclipse ADT dengan file
AndroidManifest.xmldan klik Ok.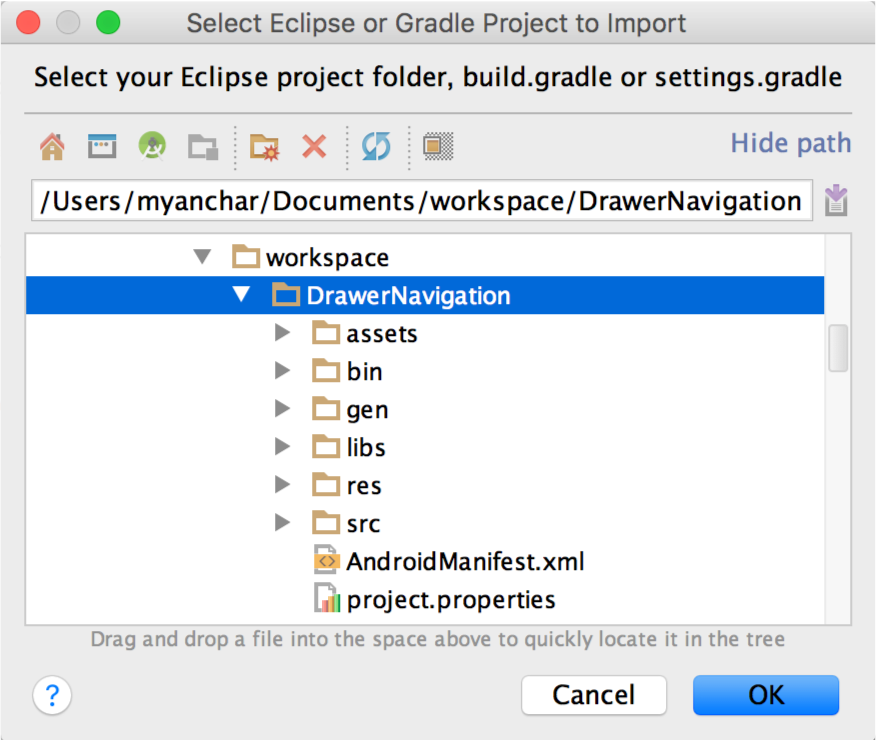
- Pilih folder tujuan dan klik Next.
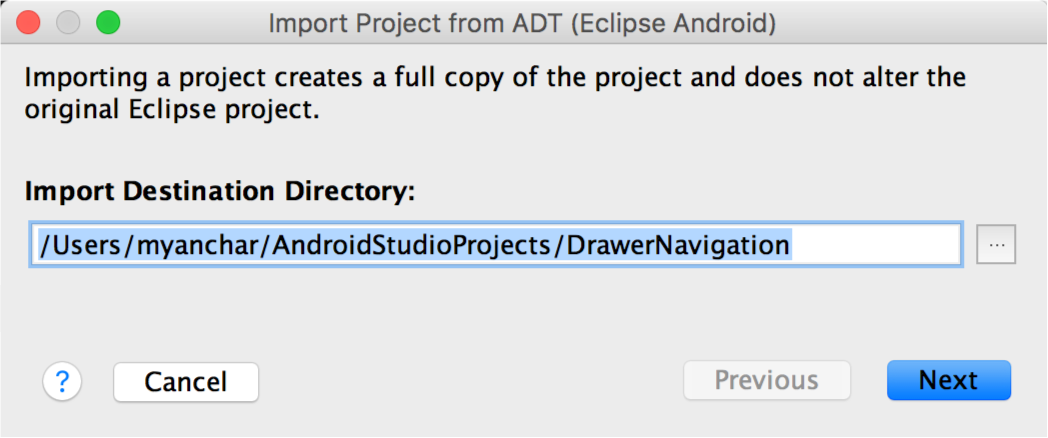
- Pilih opsi impor dan klik Finish.
-
Proses impor meminta Anda untuk memindahkan perpustakaan dan dependensi
proyek ke Android Studio, dan tambahkan deklarasi dependensi ke
file
build.gradle. Lihat Membuat Perpustakaan Android untuk informasi selengkapnya tentang proses ini.
Proses impor juga menggantikan setiap perpustakaan sumber yang terkenal, perpustakaan biner, dan file JAR yang telah mengetahui koordinat Maven dengan dependensi Maven, sehingga Anda tidak lagi perlu memelihara dependensi ini secara manual. Opsi impor juga memungkinkan Anda untuk memasukkan direktori workspace Anda dan setiap peta jalur sebenarnya untuk menangani jalur relatif, variabel jalur, dan referensi sumber daya tertaut yang belum teratasi.
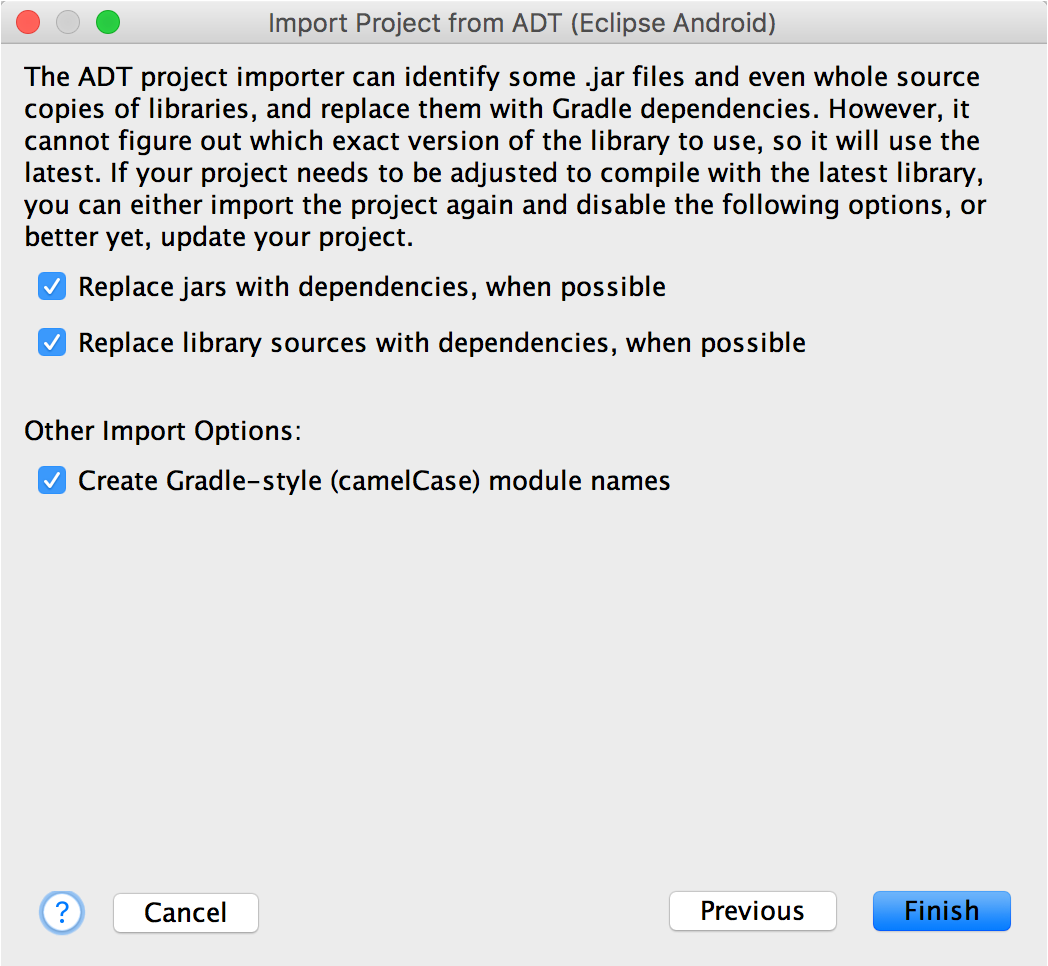
-
Android Studio mengimpor aplikasi dan menampilkan rangkuman impor proyek.
Tinjaulah rangkuman untuk perincian tentang restrukturisasi proyek dan proses
impor.
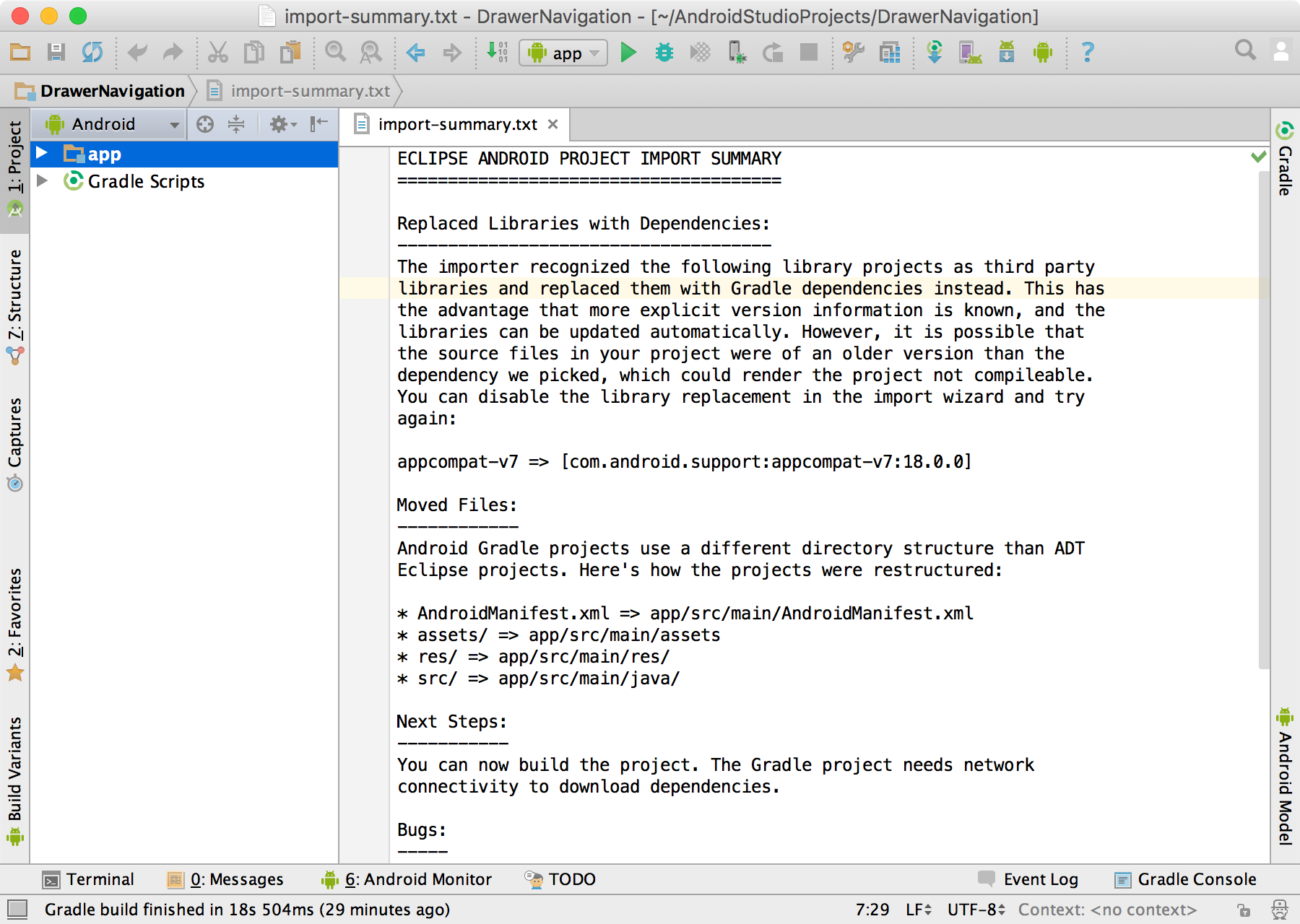
src/main/ dan src/androidTest/, sumber daya,
file versi, dan manifes Android. Sebelum memulai pengembangan aplikasi, Anda harus
menyelesaikan setiap masalah yang ditunjukkan dalam rangkuman impor proyek untuk memastikan bahwa proyek
restrukturisasi dan proses impor diselesaikan sebaik-baiknya.Impor sebagai Modul:
- Mulai Android Studio dan buka proyek yang ingin Anda tambahkan modulnya.
- Dari menu Android Studio, klik File > New > Import Module.
- Pilih folder proyek Eclipse ADT dengan file
AndroidManifest.xmldan klik Ok. - Jika diinginkan, ubah nama modulnya , dan klik Next.
- Proses impor meminta Anda untuk memindahkan perpustakaan dan dependensi
proyek ke Android Studio, dan tambahkan deklarasi dependensi ke
file
build.gradle. Untuk informasi selengkapnya tentang memigrasikan perpustakaan dan dependensi proyek. Proses impor juga menggantikan setiap perpustakaan sumber yang terkenal, perpustakaan biner, dan file JAR yang telah mengetahui koordinat Maven dengan dependensi Maven, sehingga Anda tidak lagi perlu memelihara dependensi ini secara manual. Opsi impor juga memungkinkan Anda untuk memasukkan direktori workspace Anda dan setiap peta jalur sebenarnya untuk menangani jalur relatif, variabel jalur, dan referensi sumber daya tertaut yang belum teratasi. - Klik Finish.
Memvalidasi proyek yang diimpor
Setelah menyelesaikan proses impor, gunakan Versi Android Studio dan menu Run pilihan untuk membuat proyek Anda dan memverifikasi keluarannya. Jika proyek Anda tidak dibuat dengan benar, periksa setelan berikut:- Verifikasikan versi alat yang terpasang cocok dengan setelan untuk proyek Eclipse dengan membuka SDK Manager (klik tombol Android SDK Manager di Android Studio atau Tools > Android > SDK Manager). Android Studio mewarisi SDK Manager dan setelan JDK dari proyek Eclipse yang Anda impor.
- Untuk memverifikasi Setelan Android Studio, klik
File > Project Structure lalu periksa yang berikut:
- Pada SDK Location verifikasikan Android Studio memiliki akses ke lokasi dan versi SDK, NDK, dan JDK yang benar.
- Pada Project verifikasikan versi Gradle, versi Plugin Android, dan penyimpanan terkait.
- Pada Modules verifikasikan aplikasi dan setelan modul, seperti konfigurasi penandatanganan dan dependensi perpustakaan.
- Jika proyek Anda bergantung pada proyek lain, pastikan bahwa dependensi itu
didefinisikan dengan benar dalam file
build.gradledi folder modul aplikasi. Untuk informasi selengkapnya tentang mendefinisikan dependensi.
Catatan: Mengimpor proyek Eclipse ADT ke
Android Studio akan membuat proyek Android Studio baru dan tidak berdampak pada
proyek Eclipse ADT saat ini.
Langkah Berikutnya
Bergantung pada proyek dan alur kerja, Anda dapat membaca selengkapnya tentang menggunakan kontrol versi, mengelola dependensi, menandatangani dan memaketkan aplikasi, atau mengonfigurasikan dan memperbarui Android Studio. Untuk memulai penggunaan Android Studio, bacalah Mengenal Android Studio.
Mengonfigurasi Kontrol Versi
Android Studio mendukung berbagai versi sistem kontrol, termasuk Git, GitHub, CVS, Mercurial, Subversion, dan Penyimpanan Google Cloud Source.Setelah mengimpor aplikasi Anda ke dalam Android Studio, gunakan opsi menu Android Studio VCS untuk mengaktifkan dukungan VCS bagi sistem kontrol versi yang diinginkan, membuat penyimpanan, mengimpor file baru ke dalam kontrol versi, dan melakukan pengoperasian kontrol versi lainnya:
- Dari menu Android Studio VCS, klik Enable Version Control Integration.
- Pilih sistem kontrol versi untuk mengaitkan dengan akar proyek dari menu tarik-turun, lalu klik OK. Menu VCS sekarang menampilkan sejumlah opsi kontrol versi berdasarkan sistem yang Anda pilih.
Catatan: Anda juga bisa menggunakan opsi menu File >
Settings > Version Control untuk menyiapkan dan mengubah setelan kontrol
versi.
Android Support Repository dan Google Play Services Repository
Sementara Eclipse ADT memakai Android Support Library dan Google Play services Library, Android Studio menggantikan perpustakaan-perpustakaan ini selama proses impor dengan Android Support Repository dan Google Repository untuk memelihara fungsi yang kompatibel dan mendukung fitur-fitur Android yang baru. Android Studio menambahkan dependensi ini sebagai dependensi Maven memakai koordinat Maven yang diketahui, sehingga dependensi ini tidak memerlukan pembaruan manual.Dalam Eclipse, untuk menggunakan Support Library, Anda harus memodifikasi dependensi classpath proyek Anda di dalam lingkungan pengembangan bagi setiap Support Library yang ingin Anda gunakan. Dalam Android Studio, Anda tidak lagi harus menyalin sumber perpustakaan ke dalam proyek Anda sendiri, Anda hanya harus mendeklarasikan dependensi dan perpustakaan secara otomatis diunduh dan digabungkan ke dalam proyek. Ini mencakup penggabungan otomatis sumber daya, entri manifes, aturan pengecualian ProGuard, dan aturan lint khusus saat waktu pembuatan.
Penandatanganan Aplikasi
Jika aplikasi Anda menggunakan sertifikat debug dalam Eclipse ADT, Android Studio akan terus merujuk ke sertifikasi itu. Sebaliknya, konfigurasi debug akan menggunakan keystore yang dihasilkan oleh Android Studio, dengan kata sandi yang dikenal dan kunci default dengan kata sandi yang dikenal yang berada di$HOME/.android/debug.keystore. Jenis versi
debug diatur untuk memakai konfigurasi debug ini secara otomatis ketika Anda menjalankan
atau men-debug proyek dari Android Studio.Saat membuat aplikasi untuk dirilis, Android Studio menerapkan sertifikat rilis ini yang digunakan di Eclipse ADT. Jika tidak ada sertifikat rilis yang ditemukan selama proses impor, tambahkan konfigurasi penandatanganan rilis ke file
build.gradle
atau pakai opsi menu Build > Generate Signed APK untuk membuka
Generate Signed APK Wizard. Untuk informasi selengkapnya tentang penandatanganan aplikasi.Menyesuaikan Ukuran Heap Maksimum Android Studio
Secara default, Android Studio memiliki ukuran heap maksimum 1280 MB. Jika Anda mengerjakan proyek besar, atau sistem Anda memiliki banyak RAM, Anda bisa meningkatkan kinerja dengan meningkatkan ukuran heap maksimum dalam opsi VM bagi Android Studio.Pembaruan Perangkat Lunak
Android Studio diperbarui secara terpisah dari plugin Gradle, alat versi, dan alat SDK. Anda bisa menentukan versi yang ingin Anda gunakan dengan Android Studio.Secara default, Android Studio menyediakan pembaruan otomatis kapan saja versi stabil yang baru dirilis, namun Anda bisa memilih pembaruan lebih sering dan juga menerima versi pratinjau atau beta.
Untuk informasi selengkapnya tentang memperbarui Android Studio dan menggunakan versi pratinjau dan beta.
https://developer.android.com/studio/install.html












Tidak ada komentar:
Posting Komentar